As part of the Microsoft Lists roll-out you will have access to a number of ready-made templates, including the Issue Tracker. According to the Microsoft Lists Look Book, the Issue Tracker template helps to “track, manage and bring issues to a close by making it easy to set priorities in the status column and send notifications to team members when issues arise”.
Prior to the Issue tracker template we had the SharePoint Issue Tracking app. Issue Tracking has been around since SharePoint 2007 and has proven itself useful for projects and support operations alike but was in need of updating.
For a detailed look at the Issue Tracker list details checkout Hugo Bernier’s excellent blog post Getting to know Microsoft Lists.
Getting started with the Issue Tracker is very straight forward. Start by navigating to Microsoft Lists, click “New list” and then select “Issue tracker”.
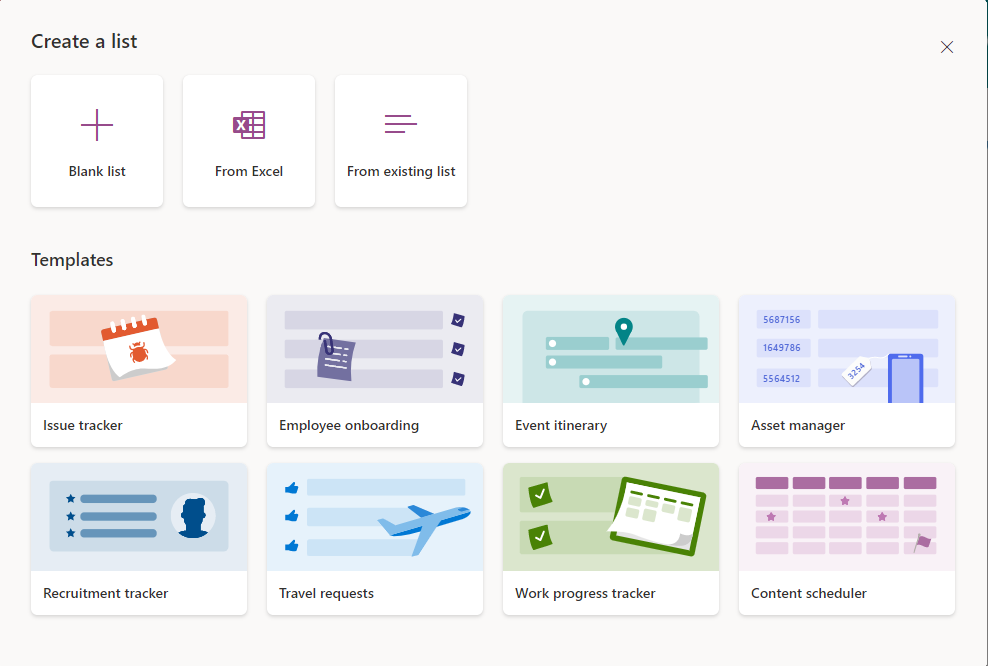
Review the sample and click “Use template”.
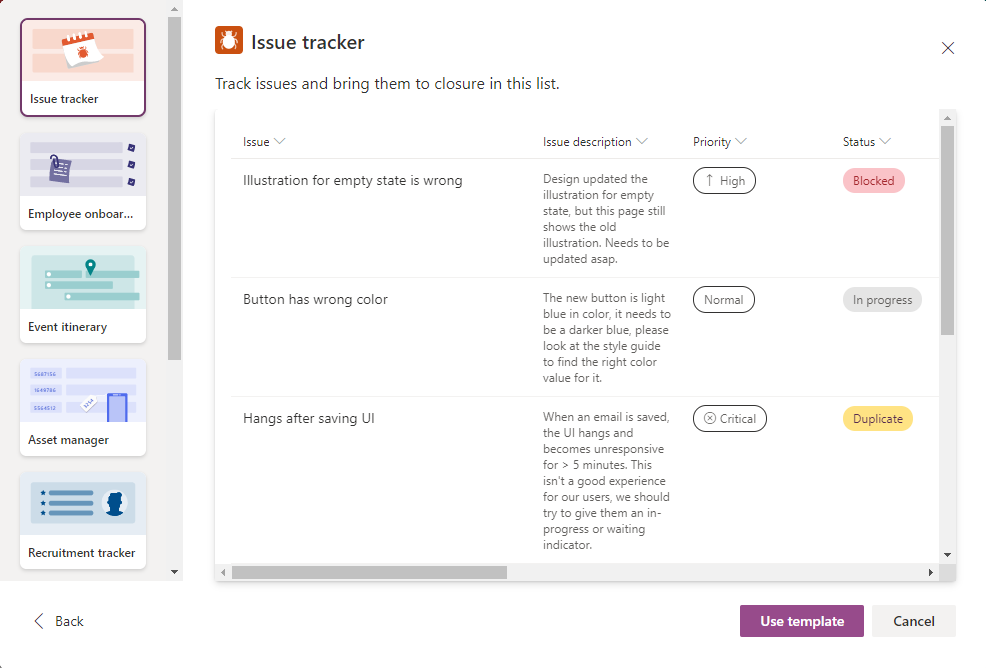
Provide a name, color, icon and storage location (OneDrive aka “My lists” or SharePoint) and then click “Create”. I am using “My lists” in this example.

The newly created Issue Tracker will look similar to the images below.
Comparing Issue Tracker to Issue Tracking will help highlight the value of the new template and also show some areas for improvement.
| Item | Issue Tracker (New) | Issue Tracking (Old) | Comments |
| Issue column | Yes | Yes | Called “Title” in Issue Tracking. |
| Issue description | Yes | Yes | Called “Description” in Issue Tracking. |
| Priority | Yes | Yes | Both lists have the “Priority” column but Issue Tracker provides more meaningful categories and column formatting. There is big value added by visually highlighting important items through column formatting. |
| Status | Yes | Yes | Both list have a status column but Issue Tracker provides more meaningful categories and column formatting. Again, big value added by visually highlighting important items through column formatting. Called “Issue Status” in Issue Tracking. |
| Person or group the issue is assigned to | Yes | Yes | Issue Tracker uses a profile image in-place of the name. If there is no profile image then a default avatar is used. Hovering over the image will provide the name. Issue Tracking uses only the name. A combination of the two (image and name) would be better IMO. Called “Assigned To” in Issue Tracking. |
| Date reported | Yes | No | This is very practical and better represents real world for project and operational task management. |
| Days old | Yes | No | “Days old” is a calculated column and provides metrics for issue age. Column formatting helps to draw visual attention to items to older than 30 days old. The “Days old” calculation can be misleading, IMO, for some items where the “Status” is set to “Completed”, “By design” or “Won’t fix”. |
| Issue source | Yes | No | The column description reads “Where was the issue logged (ticket, customer support call etc.)” . Using this column to specify a page, form, report etc. helps to streamline the issue resolution process by “physically” pinpointing the issue. |
| Images | Yes | No | Images is an odd one to me. There is no way to add the image through the New/Edit form or Quick Edit. Follow up on my part is required to understand if this behavior is by design. |
| Associated files | Yes | Yes | Called “Attachments” in Issue Tracking. |
| Issue logged by | Yes | No | Like “Date reported”, this is very practical and better represents real world for project and operational task management. |
| Related Issues | No | Yes | This is very practical for connecting complex issues. Heavy usage of Related Issues should prompt a revaluation of another advanced tool like MS Project IMO. |
| Comments | No | Yes | This is very practical and a great way to keep teams up to date. |
| Due Date | No | Yes | This is very practical and better represents real world for project and operational task management. |
| View – All Items | Yes | Yes | Issue Tracking does not include all columns. Not a big a deal but I have always found this odd. Called “All Issues” in Issue Tracking. |
| View – Issues by priority | Yes | No | Simple yet effect way of viewing items by priority. At scale I would expect this to a time saver for users. |
| View – Issues grouped by status | Yes | No | This is great way of viewing items by status. |
| View – Issues grouped by person assigned to | Yes | No | This is very practical and better represents real world for project and operational task management. |
| View – Active Issues | No | Yes | Definitely useful at scale. |
| View formatting | Yes | No | When an item is “Blocked” the row is highlighted in red. This adds so much to the usability of the view by visually highlighting items that need the most attention. |
| Workflow / Workflow options | Yes | Yes | No list specific “built-in” workflows but “Automate” options are available. “Set a reminder” works well out-of-the-box especially for the Issue Tracking (old) app because it uses the “EndDate” column. |
The new Issue Tracker template is a great choice for project and operational task management. The out-of-the-box experience works well but more value can be added through the addition of new columns, views, column formatting and most of all automation. In my next blog post I will outline some of those changes.
Thanks for reading.
NY






There is one problem with this App. The Conversation panel is too small. Can you add option to move it from left vertical position to horizontal and below the issue description ?
LikeLike
Hi Daniel,
Are you talking about the Conversation panel for MS Lists when in Teams?
Thanks for reading!
NY
LikeLike
Hi Norm, yes. When I add Issue Tracker in Teams Application and add Item to it, then I would like to work on that specific issue, but the Conversation panel is very tiny, there is no way to paste larger table or some source code. I am guessing that this Conversation panel is meant to be viewed in mobile apps rather than via client Teams Application. I noticed that first comment left in Conversation Panel gives me later option to comment on that specific issue in Post section, but then I see all the past issues with comments as well. If the Conversation Panel was arranged in horizontal manner (rather than vertical), this would allow me to work on current issue and the comments would be limited to the current issue as well.
To visualize the problem better. Let’s say I have 10 issues created in Issue Tracker App (added via Add New Item). After clicking each issue I would like to see all the comments related to this specific issue only and the comment section should occupy most of the screen for better viewing experience. I think implementation of simple option that would allow to change viewing style of Conversation Panel would be great.
LikeLike
Hi Daniel,
The Teams-Lists conversation panel is small but consistent across experiences. I think the intent from Microsoft was to start the conversation in Lists and continue it in the Posts tab. I know this doesn’t help. There is a Teams user voice that might be worth voting on – https://microsoftteams.uservoice.com/forums/555103-public/suggestions/35080075-the-content-of-conversations-pane-should-take-the.
Thanks for reading!
NY
LikeLike
Is there any way to add a column/field where I can paste images? I don’t want to upload images as files – I want to make them immediately visible and part of the issue text 🙂
LikeLike
Hi Thomas,
As far as I know, this is not possible. Your choices are:
– Are adding the image by URL via an “Image” column
– Or by attachment to the List item
It’s a valid request and my first inclination was to use the rich text features in the “Multiple lines of text” column type but pasted images do not persist after being saved.
Thanks for reading!
NY
LikeLike
Hi Norm,
In most of the templates related to trackers, I see these extra columns “Issue”, “Work Item”, etc. What is the logic behind these columns? I am assuming they are tied to title. In case I would like to create such columns from scratch how is it done?
LikeLike
Hi Sai,
You are correct “Issue” from Issue tracker and “Work Item” from “Work progress tracker” are Title columns behind the scenes. You can rename “Title” to anything that you like by clicking “Column settings” and then “Rename”.
I hope this helps.
Thanks for reading.
NY
LikeLike
I am a little confused over the ‘Issue’ column. I know that Title can be renamed, but I still have a column called title which I can add to the view. The title column is required and is provably holds the same data as ‘issue’ I proved this by editing the the view and adding the title column to it. I now have an issue column and a Title column in the view showing the same data! I think there might be a bug, as I renamed the Title column from the view to ‘Issue 2’ and all columns are now named ‘Issue 2’ but when I return to the View, I still have a column named ‘Issue’ and the Title column I renamed as ‘Issue 2’, but when I re-edit the view the column which displays it’s name as ‘Issue’ is shown as ‘Issue 2’
This is quite confusing – is the template doing something weird?
LikeLike
Hi John,
I think this is the expected behavior with the Title column in lists. When you rename you are only changing the column label and not the internal name. With list templates there is probably other factors at play that you don’t expect compared to a normal list.
Thanks for reading!
NY
LikeLike
Hi Norm, Not sure if I missed it but does the issue tracker send a notice to the assignee when you log a new issue ?
LikeLike
Hi Len,
The out-of-the-box Issue Tracker does not but can be configured using one of these approaches:
https://normyoung.ca/2020/08/11/microsoft-lists-updated-issue-tracker/
https://normyoung.ca/2021/01/21/a-first-look-at-rules-in-microsoft-lists/
Let me know if those solutions work for you.
Thanks for reading!
NY
LikeLike
Looks great ! Unfortunately, I’m unable to get the Issue Tracker installed. It proceeds to about 80% along the progress indicator, then stalls. Same results in the web or desktop app….
Any thoughts ?
EM
LikeLike
While assigning tasks to multiplier team members – is it possible to restrict the data basis the team member only, i,.e the team member can see only his tasks (instead of the whole team tasks.)
LikeLike
Hello Rajat,
No, unfortunately, you cannot restrict List rows by users. Lists allow you to restrict by item (row) creator but that’s it. You can use Views to hide the data but that does not secure it.
For situations where security is paramount consider Dataverse or Dataverse for Teams.
Thanks for reading!
NY
LikeLike
Is there a way to change the description text for Attachment? In the template, it says “Any other files associated with the issue”. I would like to change that.
LikeLike
Hi Liz,
Yes, it is possible but complicated. See: https://normyoung.ca/2020/04/29/build-a-safety-issue-solution-using-sharepoint-and-power-automate-part-2/
I hope this helps.
NY
LikeLike
We found the issue tracker very useful.
I wonder is there a way to either making mandatory or getting filled automatically “issue logged by” field?
We lose control as we do not find who opened a particular case.
LikeLike
Hi Gregory,
You can make the “Issue logged by” field required by editing the column settings and making “Require that this column contains information” to “Yes”. As far as I know, you cannot include a default value.
Thanks for reading!
NY
LikeLike
Hi NY,
Regarding the Logged By field having a default value…
In my opinion this should get a high prio since, usually the person who registers an issue…is also the one who ‘logs’ the issue….if you follow me.
Having to fill in your own name in 90% of the cases doesn’t make sense to me.
Question: Do you know if filling the ‘Issue logged by’-filed with a default is on the wishlist for the Issue Tracker app?…or where this request can be registered?
Kind regards,
Daniel
LikeLike
Hi Daniel,
Having a default user is less about the Issue Tracker template and more about the SharePoint Person column that stores that information. As far as I know, the Person column does not support a default value. Using PowerApps could achieve this if you were so willing.
If you want to suggest the idea of a default value for a Person checkout the https://sharepoint.uservoice.com/ site.
Thanks for reading!
NY
LikeLike
Great article, unfortunately I can’t find how to set the names of categories that appear when you click in the category field. If you click the cross to remove ‘Category1’ it just creates ‘Category2’, ‘Category3’, etc and it doesn’t appear to pick up values you type in to create new categories (I would like to use this for project names).
LikeLike
Hi AJ,
There is no Category column in the Issue Tracker template. It sounds like you want to add project names as lookup values. In that situation, click the down arrow on the column name > Column settings > Edit > update the existing Choices as you see fit.
I hope this helps and thanks for reading!
NY
LikeLike
I am only able to upload 1 image to the “images” column. Is there a way to upload more than 1 photo here or do I need to add them to the attachments column?
LikeLike
Hi Carianne,
One image per column is the limit. Some users will allow x number of images and have a column per image. Others leverage list attachments. Keep in mind the file size of 10MB per file.
Thanks for reading!
NY
LikeLike
Is there a way to enable commenting with the Issue Tracker?
LikeLike
Hi Esther,
Go to Settings > List settings > Advanced settings > Comments and then set “Allow comments on lists” to Yes.
I hope that helps and thanks for reading!
NY
LikeLike
Hi Norm, I really enjoyed and learned from your explanations. I have a question, when i add a line item using a form (https://normyoung.ca/2020/09/11/get-responses-from-forms-to-microsoft-lists-using-power-automate/) the “assigned to” field is always myself, but I want it to be empty when the ticket comes in, is that possible? And I would like to add a ticker to the list issue tracker, do you have an explanation of that as well, ideally with 0000x numbers?
LikeLike
Hello Fons,
Sorry for the delayed response. You can omit the Update item steps that add the assigned to.
You might like this post on creating a ticker: https://normyoung.ca/2021/02/02/use-power-automate-to-create-an-attribute-based-id-in-ms-lists/
There is a section on adding leading zero’s.
I hope this helps and thanks for reading!
NY
LikeLike
how does one upload a file into the Associated Files or Attachments in a list when updating?
LikeLike
Hi Tammi,
Use the SharePoint Add attachment action.
Thanks for reading.
NY
LikeLike
Thank you. I finally stumbled across that option. I am actually able to upload direct – it was just a matter of having my mouse in the correct spot, which isn’t very visible. 🙂
LikeLike
Is it possible to locate a specific issue by searching the issue description text? Or can searchable labels or tags be applied?
LikeLike
Hi Zoe,
The Microsoft Lists and SharePoint search functionality will return keyword content across list columns. I don’t believe that multi line text fields can be used with the “Filter by” column feature in SharePoint. Adding a category label sounds like it would add value if you could ensure that it was populated consistently
Hope this helps and thanks for reading!
NY
LikeLike
Hi Norm,
In daily operation, we need to add more than one actions under an item. So is it possibles to add multiple actions under one item?
Thanks,
LikeLike
Hi liming,
You can add different actions as required. Ultimately, its a depends situation… depends on what you need.
Thanks for reading!
NY
LikeLike